はじめに
この記事はNutanix Advent Calendar 2020の12月15日分として執筆しました。
こんにちは!Nutanix Advent Calendar初参加です!今回はPythonを使ってNutanixクラスタ上にイメージをアップロードする手順のご紹介です。
Nutanixのクラスタへイメージのアップロード
Nutanix環境を使っていると、繰り返し行う作業をまとめて1回で実行したいシーンありますよね? 例えば、仮想マシンのベースイメージやISOファイルをまとめて、Image Congigurationにアップロードしたい! 私の場合、Foundation後に同じイメージをアップロードするケースが多々あるので、Pythonで少しだけ楽をしたいと思います。 そのような悩みをお持ちの皆様の助けになれば幸いです。
NutanixのREST APIの仕様確認
NutanixのサイトからREST APIの仕様を確認します。 今回は、API V2を利用します。以下、リンクより仕様の確認が可能です。
Nutanix RESTAPI V2また、PrismからもAPIの仕様を確認することができます。 これは、超便利!!Prismの右上のユーザーをクリックすると表示されます。
Nutanix API V2
ImageをPOSTするには、Bodyに下記のパラメーターを埋め込む必要があります。
"name": "イメージの名前"
"annotation": ""
"image_type": "DISK_IMAGE or ISOイメージ"
"image_import_spec": {
"storage_container_uuid": コンテナのUUID
"url": ”HTTP or NFS Target”
}
では、上記内容を元にコードの作り込みに入っていきたいと思います。
環境準備
今回実行した環境は以下の通りです。
・python 3.7
・Hypervisor AHV(20170830.453)
・AOS(5.15.3)
・Webサーバー(NFSも可)
コードの作成
必要なパラメータの中で、Foundation後に毎回変わるパラメータが、コンテナのUUIDになります。 今回は、defaultで作成されるコンテナに、VMイメージをアップロードしますので、そのUUIDを取得する必要があります。 コンテナのUUIDの取得方法については、一番簡単な、ncliから取得する形で実装しました。 REST APIから、取得する方法もありますが、コマンドで実装されている部分は、コマンドで取得した方が楽かなと思ったので、、、ここの選択には好みもあるかなーと。 コマンドの出力をjsonにて出力するため、オプションを追加します。
ncli container list --json=true
sshのアクセス方法として、paramikoモジュールを使いました。 では、コンテナのUUIDを取得してみます。 コードについては、下記の通りです。
コンテナUUIDの取得
import paramiko,json
#パラメーター
user = "admin"
new_password = "xxxxxxx"
IP = "172.29.161.60"
def exec_command(ip, user, password, command):
client = paramiko.SSHClient()
client.set_missing_host_key_policy(paramiko.AutoAddPolicy())
client.connect(ip, username=user, password=password, timeout=3.0)
(stdin, stdout, stderr) = client.exec_command(command)
output = stdout.read().decode()
client.close()
return output
#ncliをjsonで出力
container = exec_command(IP, user, new_password,"source /etc/profile; ncli container list --json=true")
containerdict = json.loads(container)
containernames = containerdict["data"]
for i in containernames:
if "default" in i["name"]:
container_name = i["name"]
container_uuid = i["containerUuid"]
print(container_uuid)
無事UUIDゲットできましたー!
[root@localhost ~]#python3 Image_Post_v3.py 513cc828-3868-4eea-8349-xxxxxxxxxxxxx
イメージをUploadする方法
次に、イメージをUploadする方法です。 パラメータはコード内に組み込みました。 別ファイルに保存して読み込む形もありです。 urlには、イメージがdownload可能なURLを指定します。
import json,requests,urllib3
from urllib3.exceptions import InsecureRequestWarning
urllib3.disable_warnings(InsecureRequestWarning)
#パラメーター
user = "admin"
new_password = "xxxxxxxxxxx"
IP = "172.29.161.60"
centvm = "http://172.29.30.11/iso/centos7-1.qcow2"
#ImagePost_Body
centvm_dict = {
"name": "CentOS7",
"annotation": "",
"image_type": "DISK_IMAGE",
"image_import_spec": {
"storage_container_uuid": container_uuid, ←取得したコンテナのUUID
"url": centvm,←VMイメージがダウンロード可能なURL
}
}
#make session
session = requests.Session()
session.auth = (user, new_password)
session.verify = False
session.headers.update({'Content-Type': 'application/json; charset=utf-8'})
response = session.post('https://172.29.161.60:9440/api/nutanix/v2.0/images/',data=json.dumps(centvm_dict, indent=2))
if response.ok:
print("centos7 Upload is ok")
else:
print("centos7 Upload is fault")
以上で、VMののアップロードができました!
[root@localhost ~]#python3 Image_Post_v3.py centos7 Upload is ok
GUIでも確認してみると、ちゃんとアップされていることが確認取れました。
手動でイメージをアップロードする際は、パラメータを複数入力する必要があるため、 同じようなイメージを何度も入れる場合は、是非こちらを使ってみてください。以上です! 最後まで、読んで頂きありがとうございました。


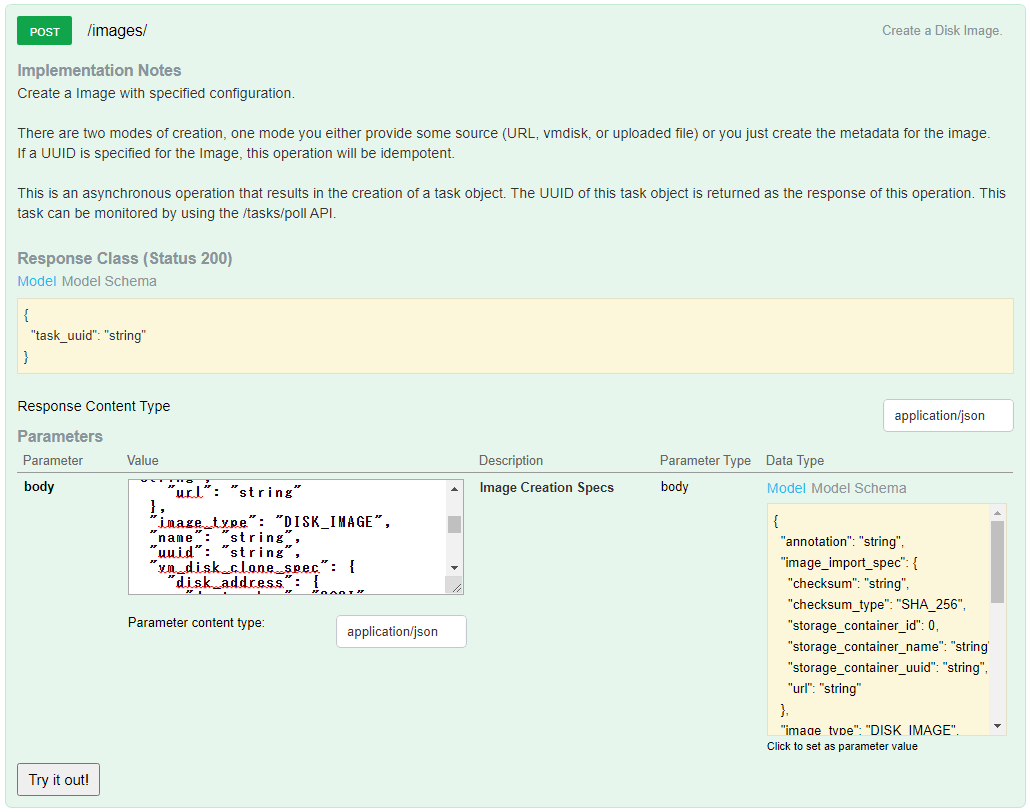





コメントを投稿